
Discount up to 20% for first purchase only for new customers.
Motion Tracking is the process that takes time while editing the videos. In this article, we will learn How to use Motion Tracking in Wondershare Filmora 12. This article will help you to understand the basics of Motion Tracking and you will also know what Motion Tracking is.
Affiliate Disclosure: We work hard to find and share discounts and coupons with you from various companies. Through this, we earn some money when you make a purchase from our referral link. This will help us cover all website expenses we share with you free of cost. Learn more
See Also
Filmora is a video editing software developed by Wondershare that allows users to edit and create professional-looking videos. It is a popular choice among beginner and amateur video editors, as well as YouTubers and vloggers, due to its ease of use and affordability.
Motion tracking is a technique used in computer graphics and video production to track the movement of objects or people. It involves capturing the motion data of an object or person and using it to animate a virtual object in a 3D software environment.
Motion tracking can be used for various purposes, such as adding visual effects to live-action footage, creating realistic character animations, and enhancing surveillance videos. It is a complex process that requires specialized software and techniques, but the results can be quite impressive and add a lot of production value to a project.
There are various methods for motion tracking, including image-based tracking, optical flow tracking, and match-moving. Each method has its own strengths and weaknesses, and the choice of method depends on the specific requirements of the project.
Filmora is a video editing software developed by Wondershare that allows users to edit and create professional-looking videos. It is a popular choice among beginner and amateur video editors, as well as YouTubers and vloggers, due to its ease of use and affordability.
With Filmora, users can import and edit video and audio clips, add visual effects, transitions, and text to their videos, and export the final product in a variety of file formats. The software also includes a range of templates and pre-made effects that can be easily applied to a project.
In addition to its core video editing features, Filmora also includes tools for advanced video editing tasks such as color correction, audio editing, and motion graphics. The software is available for both Windows and Mac operating systems and provides a range of options for both basic and more advanced users.
Try Wondershare Filmora 12 at 20% Off coupon code and save your money on any purchase.
Try Filmora 12 at 20% Off Here
Filmora does have motion-tracking capabilities, allowing you to track the movement of objects in your videos. With motion tracking, you can attach elements such as text, graphics, or special effects to a moving object in your video, making it appear as though the element is part of the moving object.

The first step is to import your all videos into the timeline. When you did it then Import the video and all items into the editing timeline and over that import the text or any object which you want to use.
Click the Add Files button or Press Ctrl + O button combined or simply go to File > Add Media Files. Select the videos you want to use. The videos will appear in the Media bin. Drop the files onto the Video track on the Timeline.
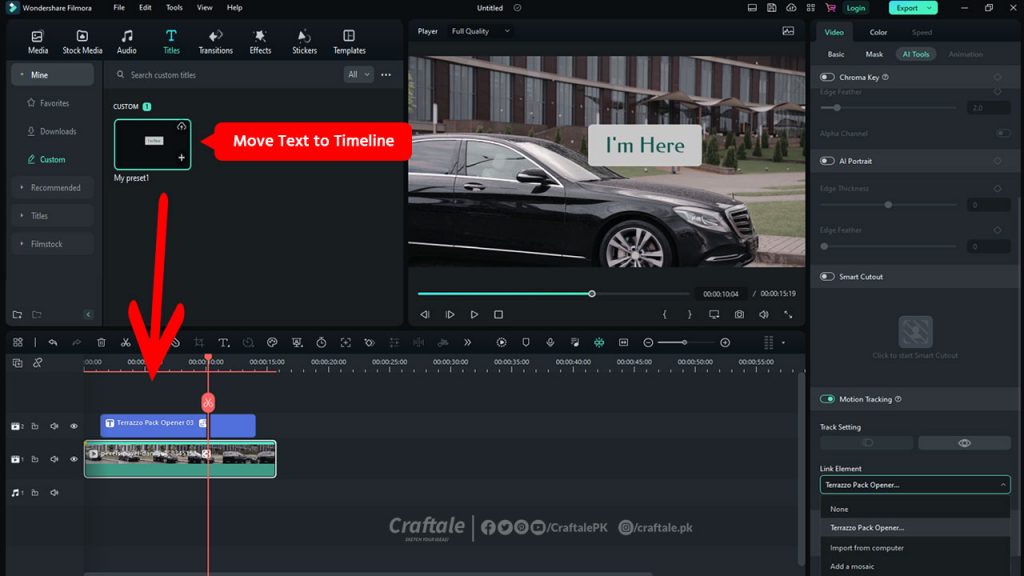
To import text into the timeline first you need to create the text. To do this simply go to Text > Custom Text and add your desired text or create a new one.
Once, this step is done now you need to import it into the editing timeline. Keep the object where you want to move and fix the time.
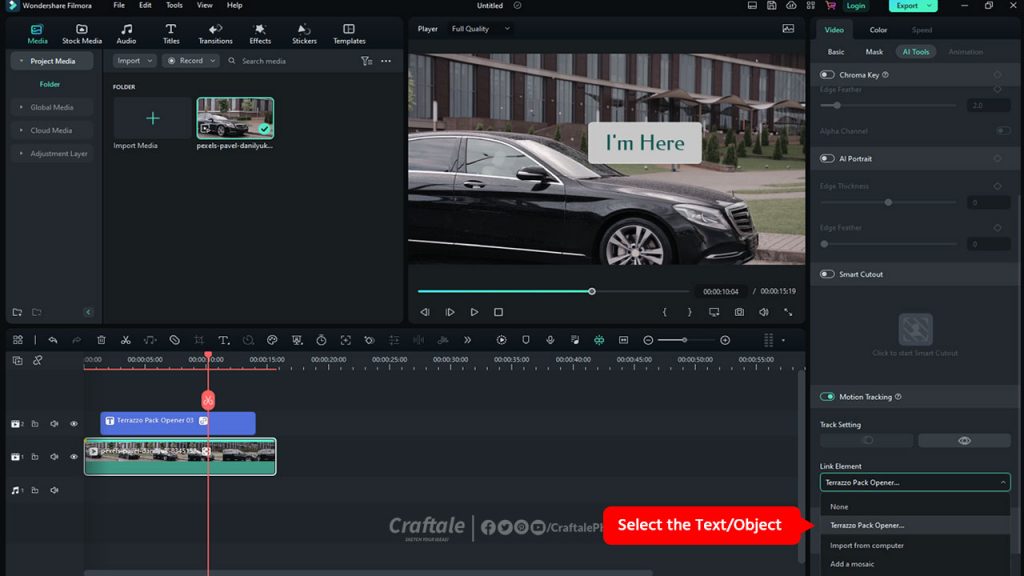
To use the motion tracking feature in Filmora, you need to first select the object that you want to track in your video. Then, you can apply the motion-tracking effect to the object and adjust the settings to your liking.
The software will automatically track the movement of the object, and you can then add your desired elements to the track. Select your video and Object combined for motion tracking.
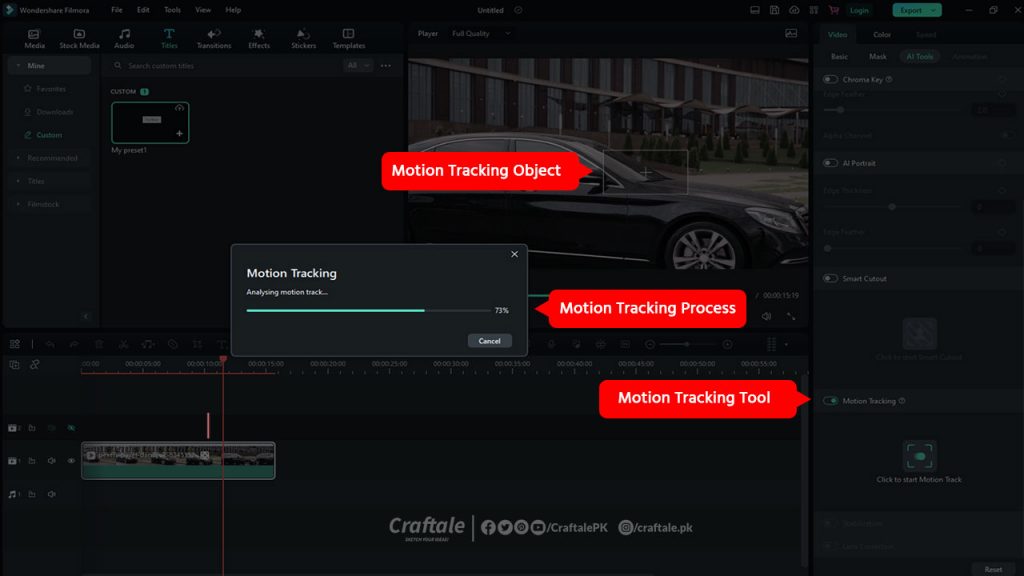
Under Motion Tracking Tool click Click to star Motion Track and move your object where you want to keep it. Once you complete all the steps simply click on Analyze Motion and your object will start analyzing automatically.
Once it’s done you can check your result by playing the video.
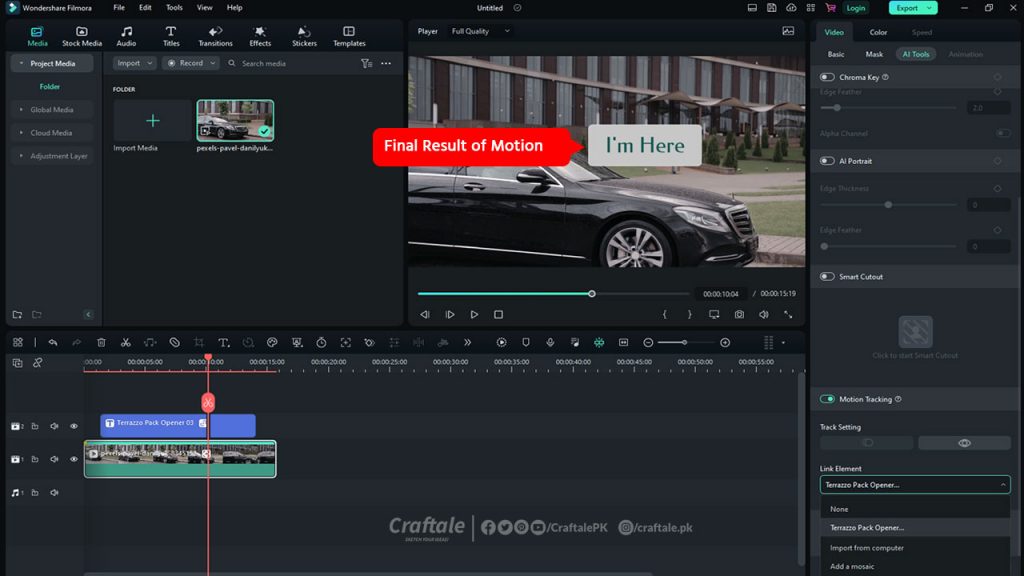
Now play the video and check your results. It will work perfectly if you followed all the steps correctly.
It’s important to note that the motion tracking in Filmora is a basic tool and may not be as sophisticated as other specialized motion tracking software. However, it is a useful feature for beginner and amateur video editors who want to add some motion graphics to their videos without having to invest in expensive software.
We work hard on every tutorial so that you learn everything clearly. In this article we share the experience of Motion Tracking in FIlmora Video Editor in an easy way, We also tried our best to cover all the things as much as we can. This feature will really help you to gain more attraction in your videos and also get more views. If you still need any help you can visit Filmora Help Page.
For more details and upcoming tutorials Like Our Facebook Page or Follow Us on Twitter, you can also SUBSCRIBE to Our YouTube Channel for video tutorials.

Movavi is a multimedia company which develope different software. Movavi Video Editor Plus is one of the most popular video editing software from Movavi. Recently Movavi updated its video
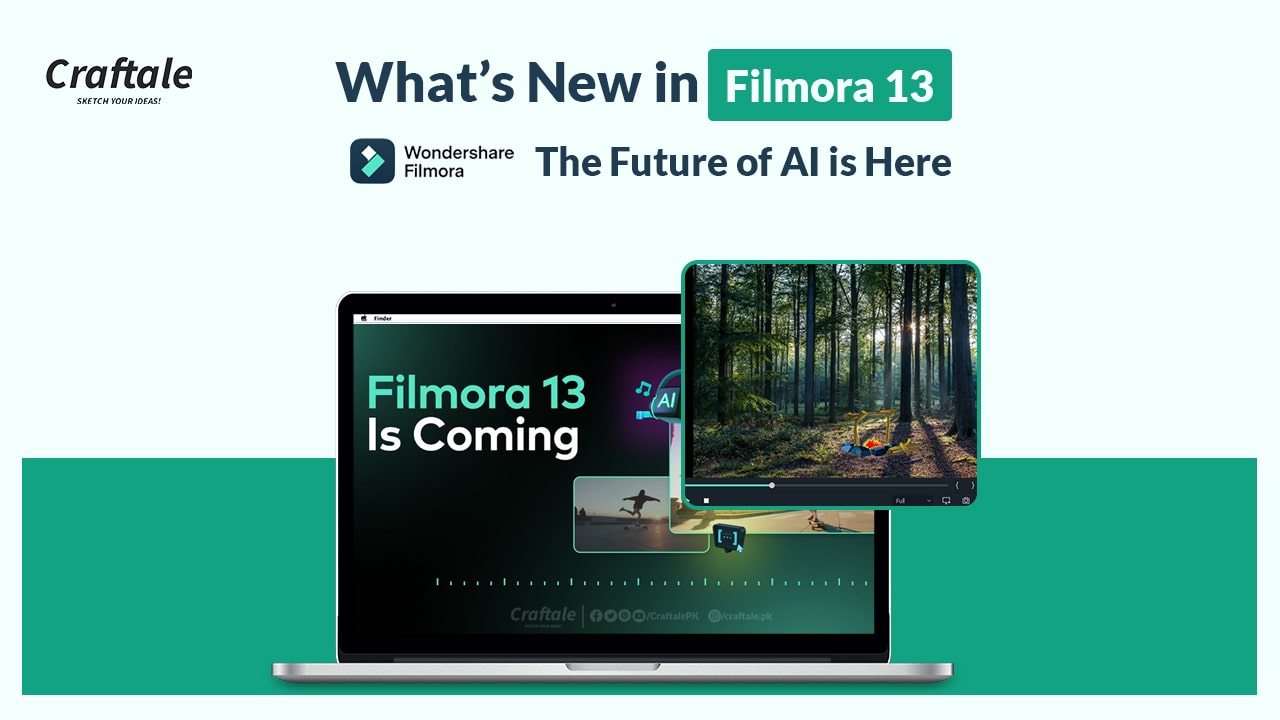
AI has made significant inroads in video editing, offering various tools and capabilities that can streamline the editing process, enhance video quality, and provide creative
Motion Tracking is the process that takes time while editing the videos. In this article, we will learn How to use Motion Tracking in Wondershare
Motion Tracking takes time while editing the videos. In this article, we will learn How to use Motion Tracking in Movavi Video Editor Plus 2023.
100% Original product that covered warranty by the vendor.
You have the right to return your orders within 30 days.
Your orders are shipped seamlessly between countries.
Your payments are secure with our private security network.
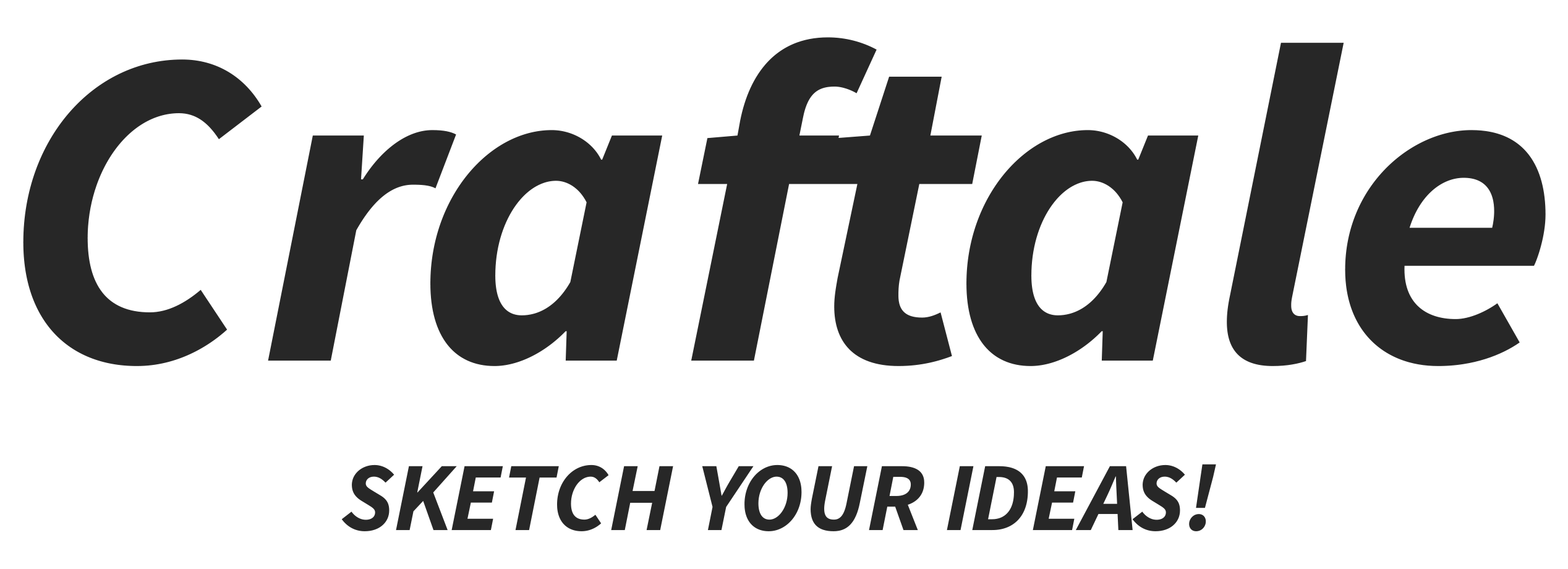
Craftale is an online customized printing service website. We give you your business solutions and provide you with customized products with your design.