Discount up to 20% for first purchase only for new customers.
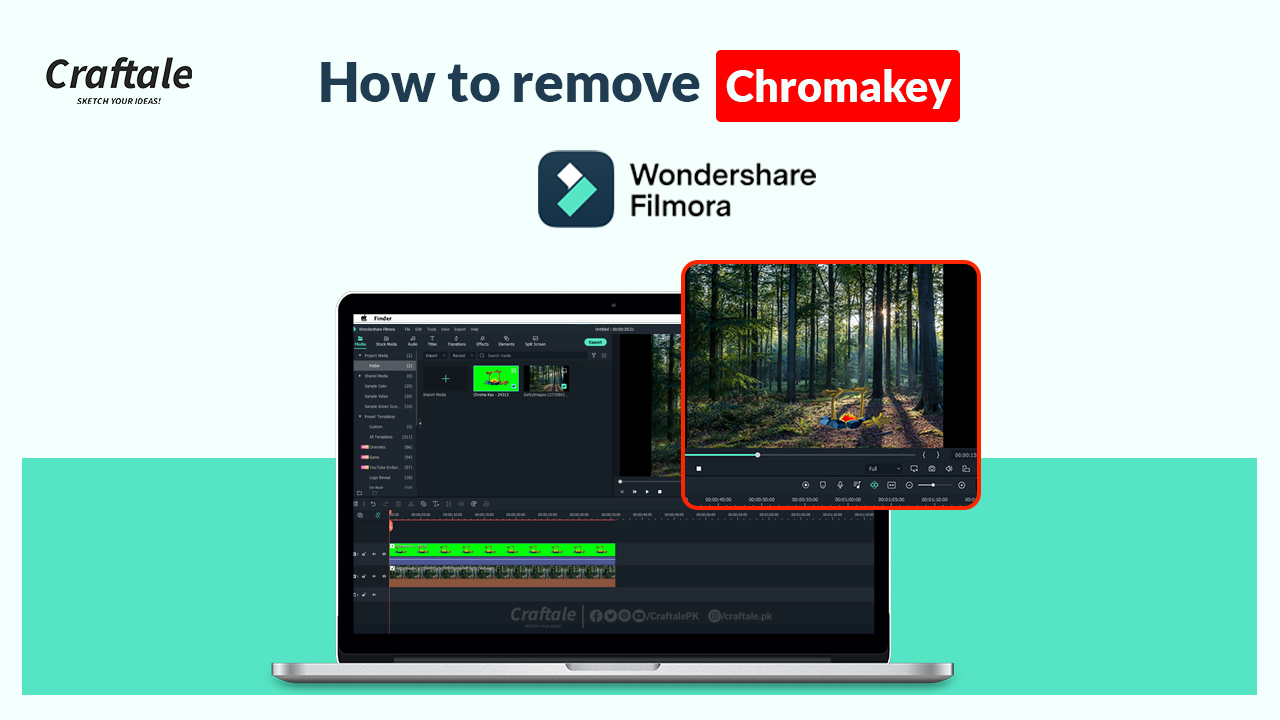
Nowadays making content for YouTube or other social media platforms is a common way and everyone wants to become successful in this competitive world. If you are a content creator and use chromakey then you will face difficulty to remove it from your background. This tutorial will help you that how to remove the green screen in Filmora Video Editor for free without any plugins.
Affiliate Disclosure: We work hard to find and share discounts and coupons with you from various companies. Through this, we earn some money when you make a purchase from our referral link. This will help us to cover our all website expenses which we share with you free of cost. Learn more
Green screen is a very popular technique to make any type of video. Using this technique we can create any type of video and add effects to this. Wondershare Filmora is a very popular video editor for beginners. You can make stunning videos and also record tutorials. Let’s take a look that how to remove the green screen using Wondershare Filmora Video Editor.
There are two ways to remove chromakey or green screen from your video in Filmora Video Editor. The first one is simply dragging and dropping your footage into the timeline and removing the green screen by double click on that. The second method is very popular and we will discuss here how to do it.
The first step to remove the chromakey from your footage is to drag and drop your footage into the timeline and put it on other footage to get better results.
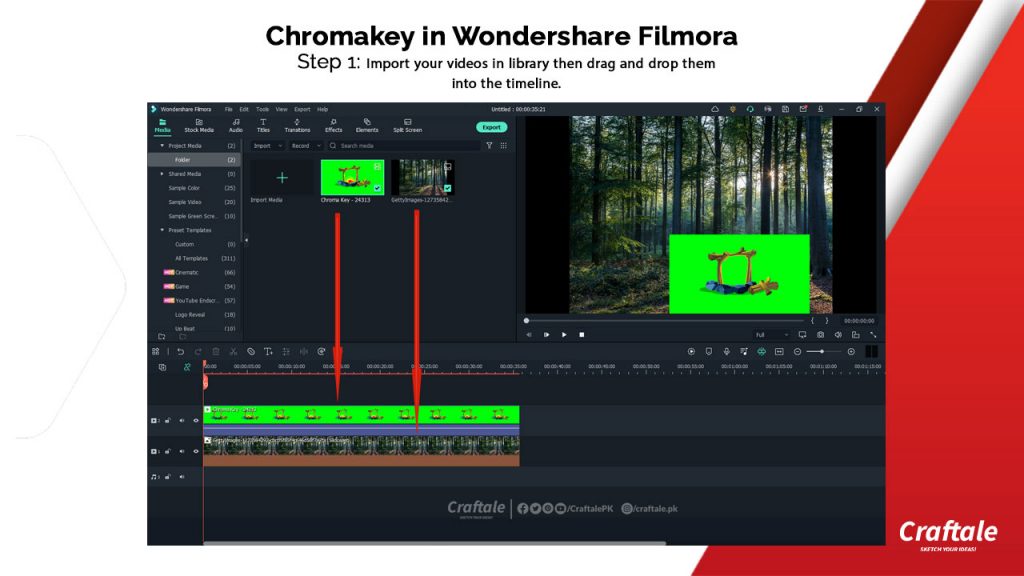
When you do it then import those videos into the timeline. Keep in mind your chromakey video must be above the second video that you want to use as a background.
Get filmora up to 20% Off discount coupon code for a lifetime and save your money on the first purchase.
Craftale Coupons
To remove the green screen in Filmora Video Editor simply double-click on the chroma key and select Chroma Key > Choose Colors and remove the screen.
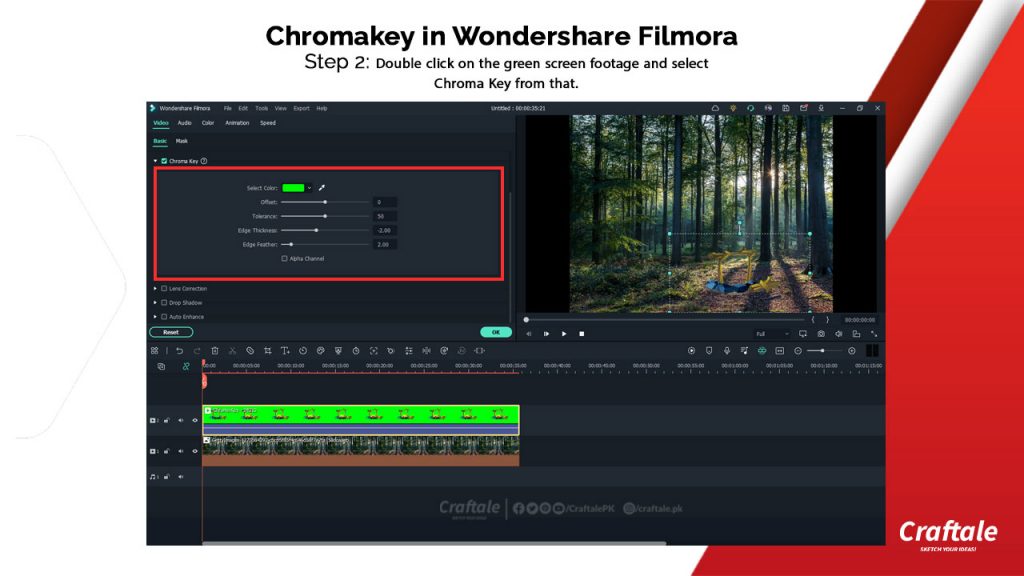
Here you can also use the colour selector for better performance. You can also modify Offset, Tolerance, Edge Thickness and Edge Feather. Let’s learn about these features.
We try our best that teach you in a very easy way how to use chromakey in the Wondershare filmora video editor. If you face any difficulty then Contact Us now.
For more details and upcoming tutorials Like Our Facebook Page or Follow Us on Twitter, you can also SUBSCRIBE to Our YouTube Channel for video tutorials.
Обзор правил и положений букмекерской конторы 1win В этой статье мы подробно рассмотрим правила и положения, касающиеся букмекерской конторы 1win, которая быстро завоевала популярность среди
Enjoy long-lasting relationships with older asian women Asian older women are of the very breathtaking women on the planet. they have a wealth of expertise
Как букмекерские конторы используют искусственный интеллект Современные букмекерские конторы активно используют искусственный интеллект (ИИ) для повышения эффективности своей работы. Они применяют ИИ для анализа данных,
Site Formal Da Mostbet Aqui No Brasil ️ Registro Rápido Mostbet Brasil Cassino Online 24 Several E Empresa De Apostas? Caça-níqueis Licenciados, Grandes Chances, Bônus
100% Original product that covered warranty by the vendor.
You have the right to return your orders within 30 days.
Your orders are shipped seamlessly between countries.
Your payments are secure with our private security network.
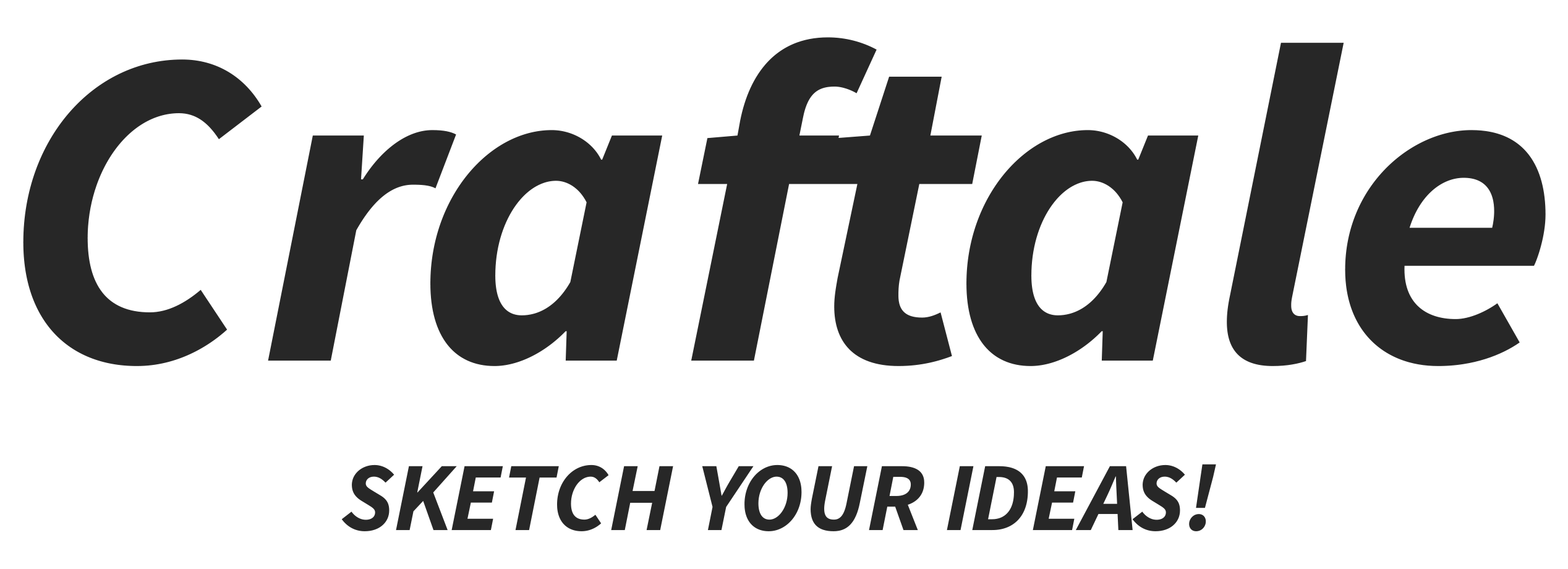
Craftale is an online customized printing service website. We give you your business solutions and provide you with customized products with your design.